Una vez que hayamos seleccionado una distribución debemos descargar la imagen .iso correspondiente. Recordemos que en dos posts anteriores (ver estas dos publicaciones: 1 y 2) hablamos sobre alternativas posibles. Luego de tener la imagen .iso disponible y de haber instalado VirtualBox es hora de crear nuestra primera máquina virtual Linux desde cero.
Nuestra primera máquina virtual Linux
El propósito de este post es que podamos disponer de una máquina virtual Linux completamente funcional. Para lograr ese objetivo seguiremos los pasos que detallamos a continuación:
Paso 1
Abrir VirtualBox y elegir el menú Máquina –> Nueva. A continuación, debemos elegir un nombre descriptivo para nuestra máquina virtual Linux (ZorinOS en este caso). A partir del mismo, VirtualBox intentará determinar el sistema operativo del guest y la arquitectura. Nosotros podremos corregir la elección mediante los menús desplegables como observamos en la Fig. 1, tras lo cual deberemos presionar el botón Siguiente:
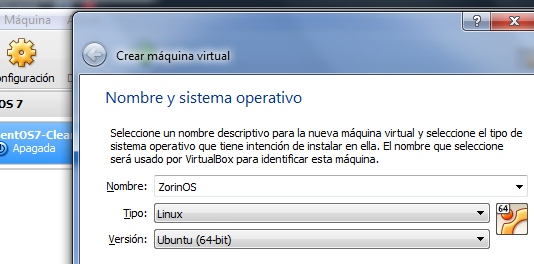
Paso 2
Tendremos que especificar la cantidad de RAM, el tipo de disco, y el tamaño del mismo asignados a esta máquina virtual. En la Fig. 2 mostramos las pantallas en las que configuramos la cantidad de memoria y el tamaño del almacenamiento disponible. En todas las demás pantallas debemos dejar activas las opciones marcadas por defecto.
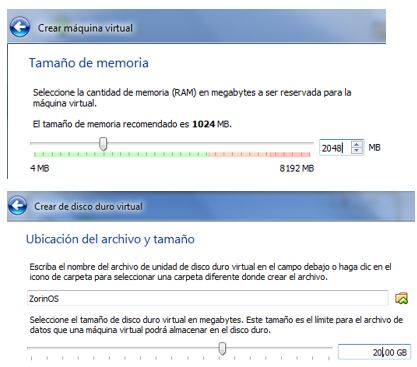
A esta altura nuestra máquina virtual Linux quedará creada y lista para iniciar el proceso de instalación.
Paso 3
Para comenzar la instalación, debemos seleccionar la máquina virtual que creamos y hacer clic en Iniciar. Luego, en la pantalla siguiente se nos pedirá elegir el archivo .iso que contiene la imagen de la distribución. A continuación deberemos hacer clic en el siguiente botón Iniciar como se muestra en la Fig. 3.
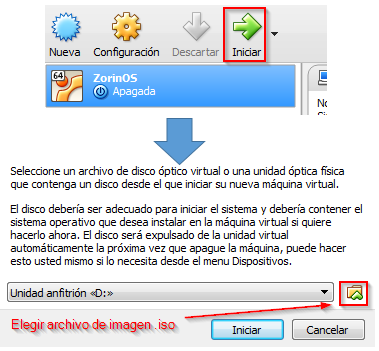
A partir de este momento comenzaremos la instalación del sistema operativo. Al finalizar la misma podremos iniciar nuestro guest al seleccionarlo en la lista inicial que vemos en la Fig. 3 y hacer clic en Iniciar.
Como los pasos a seguir en dicho proceso son más que intuitivos, no los detallaremos aquí. Sin embargo, si tienen algún inconveniente no duden en dejar un comentario y suscribirse al blog. Nos dará mucho gusto ayudarles.
En el próximo post detallaremos cómo instalar los Extension Packs y las Guest Additions. ¡No se lo pierdan!
