Antes de leer este post, es necesario que hayamos instalado una máquina virtual como lo explicamos anteriormente. A continuación, mostraremos cómo instalar las VirtualBox Guest additions en dicha máquina virtual. Esto nos permitirá ajustar la resolución de pantalla del guest y compartir el portapapeles con el host, entre otras cosas. Además, también instalaremos los Extension Packs en nuestra instancia de VirtualBox a fin de agregar soporte para dispositivos USB. Esta es quizás la característica principal provista por los Extension Packs.
Para más detalles sobre los Extension Packs o las Guest Additions referirse a los capítulos 1 y 4 del Manual de VirtualBox.
Instalar las VirtualBox Guest additions
Luego de iniciar la máquina virtual debemos ir al menú Dispositivos y elegir Insertar imagen de CD de las Guest Additions, como vemos en la Fig. 1:
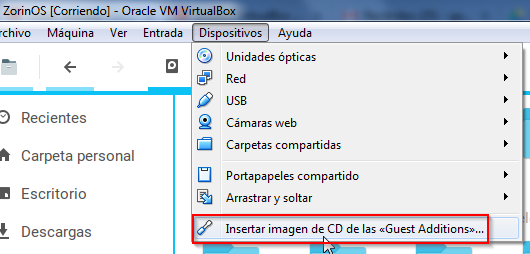
A continuación, confirmar que se desea ejecutar el contenido de la imagen (ver Fig. 2) presionando el botón correspondiente:

Tener en cuenta que como en cualquier instalación de software en Linux, se nos pedirá acceder a los permisos de superusuario.
Luego de ingresar las credenciales apropiadas el proceso de instalación comenzará como vemos en la Fig. 3. Al finalizar se nos pedirá que presionemos Enter y que reiniciemos el guest o el ambiente gráfico:
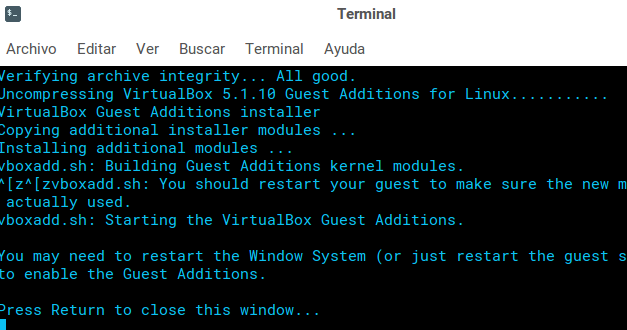
Por rapidez haremos lo primero. Al reiniciar ya podremos utilizar el portapapeles compartido entre host y guest junto con las demás características de las Guest Additions.
Instalar los Extension Packs
Los Extensions Packs consisten en un mismo archivo que puede ejecutarse con VirtualBox sin importar el sistema operativo que estemos usando. Para instalarlo, debemos asegurarnos de que todos los guests están apagados. A continuación, nos dirigiremos a la página de descargas y hacer clic en el link resaltado en amarillo. A continuación, debemos indicar que deseamos abrirlo con el VirtualBox Manager:
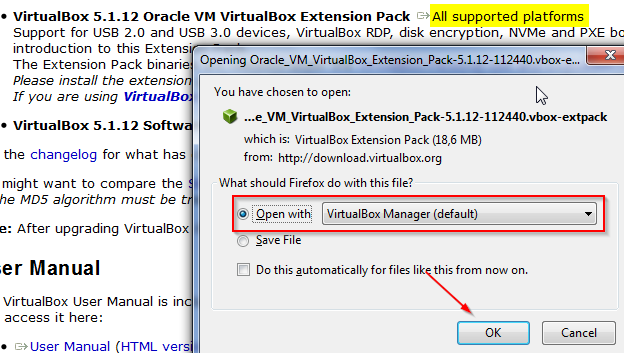
Para finalizar tendremos que aceptar los términos de licencia. De ahora en más podremos utilizar todas las características provistas por los Extension Packs.
Espero que este post les haya resultado útil. ¡Nos leemos en el próximo!
