Este post es una continuación del anterior (Software de gestión documental en Linux: LogicalDOC). Para empezar, procederemos a la instalación del sistema de gestión documental propiamente dicho.
Paso 2 – Instalar el sistema de gestión documental y Apache Tomcat
LogicalDOC depende del servidor Apache Tomcat para desplegar su interfaz web. Ambos componentes están disponibles en la página de Descargas dentro de un archivo comprimido que descargaremos de la siguiente manera:
cd /opt https://s3.amazonaws.com/logicaldoc-dist/logicaldoc/installers/logicaldoc-installer-7.6.zip
A continuación extraeremos el contenido
unzip logicaldoc-installer-7.6.zip
y comenzaremos la instalación:
java -jar logicaldoc-installer.jar
A partir de este punto tendremos que seguir las instrucciones que se presenten por pantalla.
Paso 2a – Elegir el idioma
Para empezar, deberemos escribir el número que corresponda al idioma deseado y presionar Enter. En la Fig. 1 hemos elegido 0 (para English).
Paso 2b – Aceptar el acuerdo de licencia y elegir el directorio de instalación
A continuación se nos pedirá que ingresemos 1 y presionemos Enter para aceptar el acuerdo de licencia. Luego podremos elegir el directorio por defecto presionando Enter (o uno diferente, escribiendo la ruta completa) para la instalación de LogicalDOC. Ver Fig. 2:
Paso 3 – Ingresar la información de registro y elegir el tipo de base de datos
El punto principal del registro es el código de activación (ver Fig. 3). Debemos haber recibido el mismo luego de haberlo solicitado tal como lo explicamos en el post anterior. Con respecto a la base de datos se recomienda que se utilice MySQL o MariaDB para entornos de producción y que exista previamente una base de datos llamada logicaldoc.
Para recordar cómo crear una base de datos en MySQL o MariaDB se puede recurrir a este post anterior. Cabe aclarar que solamente necesitaremos crear la base de datos logicaldoc sin ninguna tabla. El proceso de instalación se encargará de crear las tablas necesarias.
A continuación deberemos escribir 0 para indicar que NO deseamos especificar manualmente la URL de conexión a la base de datos. Los próximos pasos son intuitivos y podemos elegir los valores por defecto que presentan.
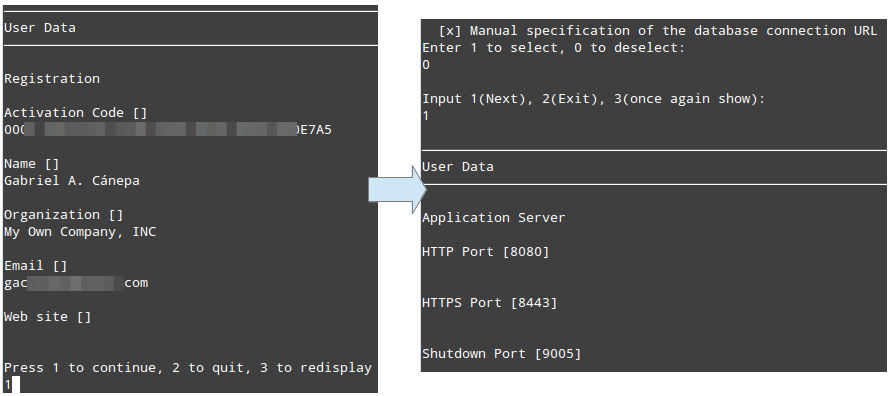
Paso 4 – Ingresar a la interfaz web
Al terminar la instalación, LogicalDOC nos mostrará las credenciales de acceso por defecto (admin / admin). Para acceder a la interfaz web debemos utilizar la dirección 192.168.0.29:8080 como vemos en la Fig. 4.
Se aconseja que una vez que iniciemos sesión cambiemos la contraseña mediante el menú Personal → Change Password.
Importante: antes de iniciar la interfaz web, tendremos que asegurarnos de que el puerto 8080 esté aceptando conexiones. En CentOS 7 podemos hacerlo de la siguiente manera:
firewall-cmd --add-port=8080/tcp --permanent firewall-cmd --reload
Iniciar sesión en LogicalDOC
Una vez que hemos iniciado sesión, dirijámonos a la pestaña Documents y hagamos clic en Add documents. Mediante el diálogo que se abrirá a continuación podremos seleccionar documentos de nuestro equipo para cargar. En la Fig. 5 podemos ver un archivo llamado PagoVisa.pdf en la lista de documentos. Una vez que lo seleccionamos haciendo clic sobre el mismo podremos ver en la sección inferior las pestañas Versions y Preview, entre otras. Estas pestañas en particular son de interés ya que nos permitirán ver las versiones del archivo y previsualizarlo.
Si queremos enviar un documento por correo electrónico podemos hacer clic derecho sobre el mismo y elegir Send by email. Se abrirá una ventana del tipo pop-up similar a un sistema de webmail que nos permitirá adjuntar el archivo o enviar un ticket de descarga. Esta funcionalidad requiere que LogicalDOC disponga de un servidor web configurado en Administration → Outgoing email.
Por último, agregaremos la siguiente línea a cron para que LogicalDOC se inicie cuando arranque el sistema:
@reboot /LogicalDOC/bin/logicaldoc.sh start
Si deseamos detener el servicio en algún momento, podemos hacerlo de la siguiente manera:
/LogicalDOC/bin/logicaldoc.sh stop
Conclusión
Si surge alguna duda con respecto al funcionamiento de LogicalDOC, podemos dirigirnos a Help → Documentation.
Usar LogicalDOC es tan fácil como lo hemos explicado. Si luego del período de prueba decidimos adquirir una licencia comercial, podemos contactar al mismo representante que nos envió el código de activación que usamos en este artículo. Luego podremos aplicarla desde 192.168.0.29:8080/license.
Espero que esta serie sobre LogicalDOC les haya resultado útil e interesante.
