En nuestro camino hacia montar un servidor para proveer servicio de Intranet en nuestra empresa, hoy vamos a aprender como crear bases MySQL con phpMyAdmin.
En el post anterior aprendimos como instalar un amigable administrador del motor, ahora es el momento de crear bases MySQL con phpMyAdmin de una manera muy intuitiva y amigable.
No solo vamos a crear MySQL con phpMyAdmin, sino que también veremos como crear usuarios y asignar permisos de acuerdo a nuestras necesidades.
Aclaración importante
No es el objetivo de este post profundizar en los conceptos de bases de datos relacionales o fundamentar las decisiones. Partimos de la premisa que el responsable de la creación de las bases MySQL con phpMyAdmin posee estos conocimientos y ha relevado o evaluado las necesidades propias de la organización. En nuestro post veremos los pasos básicos para manejarse dentro de la herramienta a modo de brindar una idea general de su potencial en el escenario que estamos montando.
Comenzando
Vamos a ingresar desde nuestro navegador a phpMyAdmin cuya dirección será http://[IP_SERVIDOR]/phpmyadmin, podremos cambiar el idioma a español si lo deseamos e ingresaremos con el usuario root de MySQL de acuerdo a lo que hemos especificado en este post
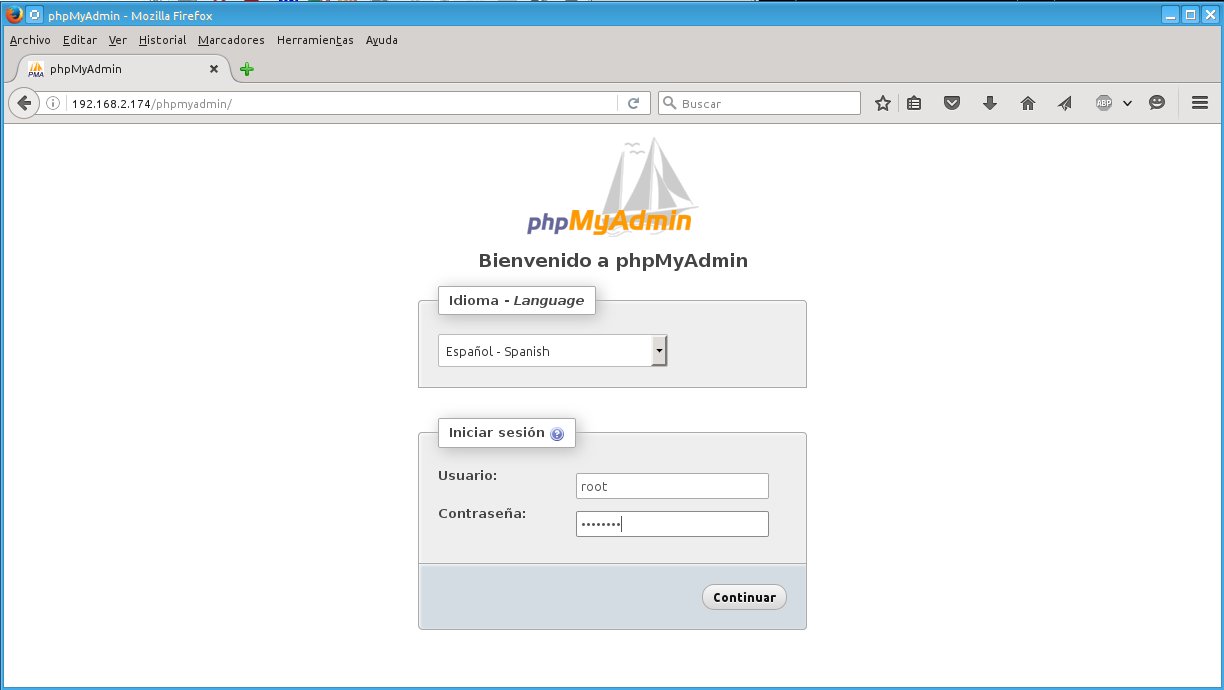
Al ingresar, nos encontramos con la pantalla principal donde veremos las distintas opciones para administrar nuestro MySQL

A grandes rasgos vamos a ver en la primera columna una linea de iconos que nos van a permitir ir a la pagina principal, salir del sistema, abrir la ventana de consulta para correr comandos directamente en el servidor MySQL, un link al sitio oficial de phpMyAdmin para acceder a la documentación, un link al manual de referencia en el sitio oficial de MySQL y por último la opción de recargar/releer el panel de navegación. Debajo de esta lista de iconos encontraremos a la lista de las bases de datos en el servidor y una pestaña donde se mostrarán las bases de datos que hemos seleccionado como favoritas.

Encontramos luego una especie de barra de herramientas con las opciones para crear o administrar bases de datos, ejecutar comandos en el servidor sql, el estado actual del servidor donde veremos datos como el tráfico o la cantidad de conexiones entre otros, la administración de usuarios, la opción de exportar datos desde el motor MySQL, la opción de importar datos hacia el motor MySQL, la solapa para la configuración del servidor, y debajo de la opción «Más» encontraremos las opciones para replicación, variables del servidor, juego de caracteres y motores de almacenamiento.

Por último, vamos a encontrar en el panel central de la pantalla principal las configuraciones generales donde podremos cambiar la clave del usuario que actualmente se encuentra validado en el servidor (root en nuestro caso), el juego de caracteres que se utiliza, la apariencia donde podemos elegir además del idioma algunos de los temas disponibles, el tamaño de la fuente y mas hacia la derecha información sobre las versiones que estamos ejecutando de MySQL, Apache y phpMyAdmin.
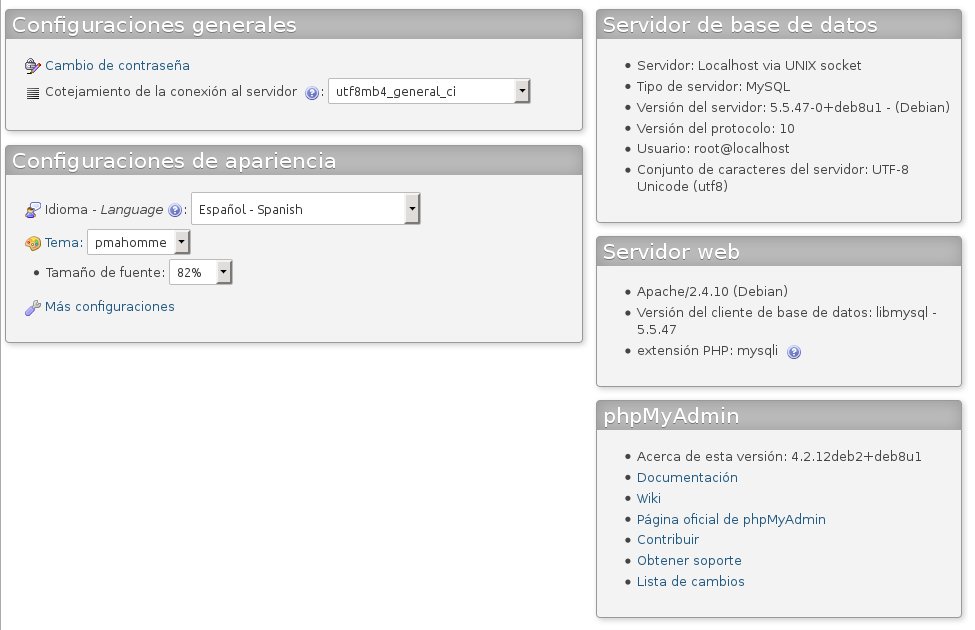
Creando bases MySQL con phpMyAdmin
Vamos a ir en primer lugar a la solapa Bases de Datos y vamos a asignarle un nombre a nuestra base y luego vamos a presionar el botón Crear
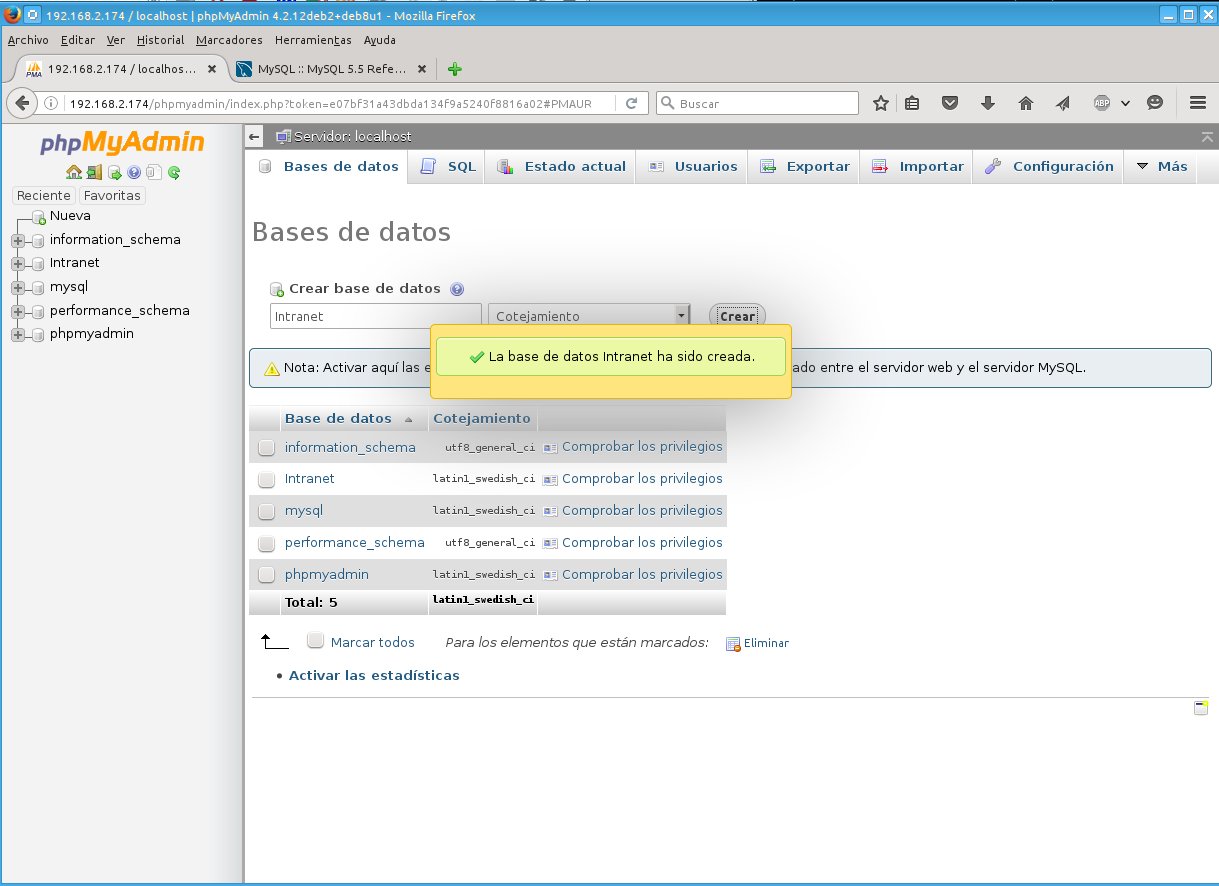
Observamos que ahora, en el primer panel, encontramos a nuestra base Intranet entre las que previamente existían.
Ahora bien, tenemos creada la base de datos Intranet, pero debemos comenzar ahora a crear las tablas necesarias de acuerdo a la aplicación que necesitamos implementar. En el ejemplo voy a crear una tabla llamada «Empleados» donde voy a guardar los nombres, apellidos, teléfonos y direcciones de email de cada una de las personas.
Para ello, vamos a seleccionar nuestra base de datos, podemos hacerlo desde el panel de la izquierda o desde la lista de bases que se muestran al seleccionar la solapa Bases de Datos. Ingresamos el nombre de la tabla y la cantidad de columnas que vamos a utilizar.
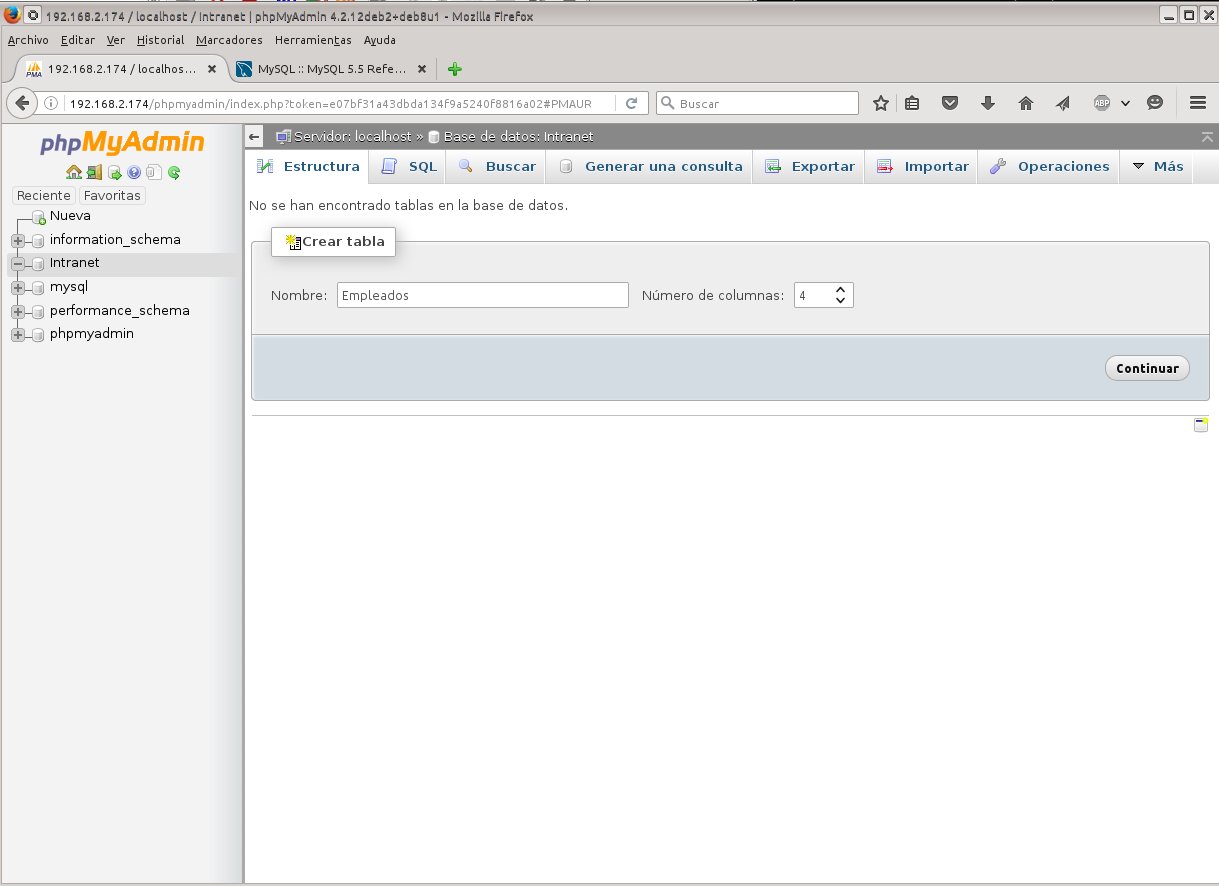
Y luego de crear la tabla, automáticamente nos va a mostrar la pantalla para ingresar la configuración de las columnas. Voy a asignarles a todos el tipo de datos varchar, una longitud de 50 caracteres y dejando los valores por defecto para el resto de los campos

Y luego de seleccionar guardar, vemos ya a nuestra tabla creada
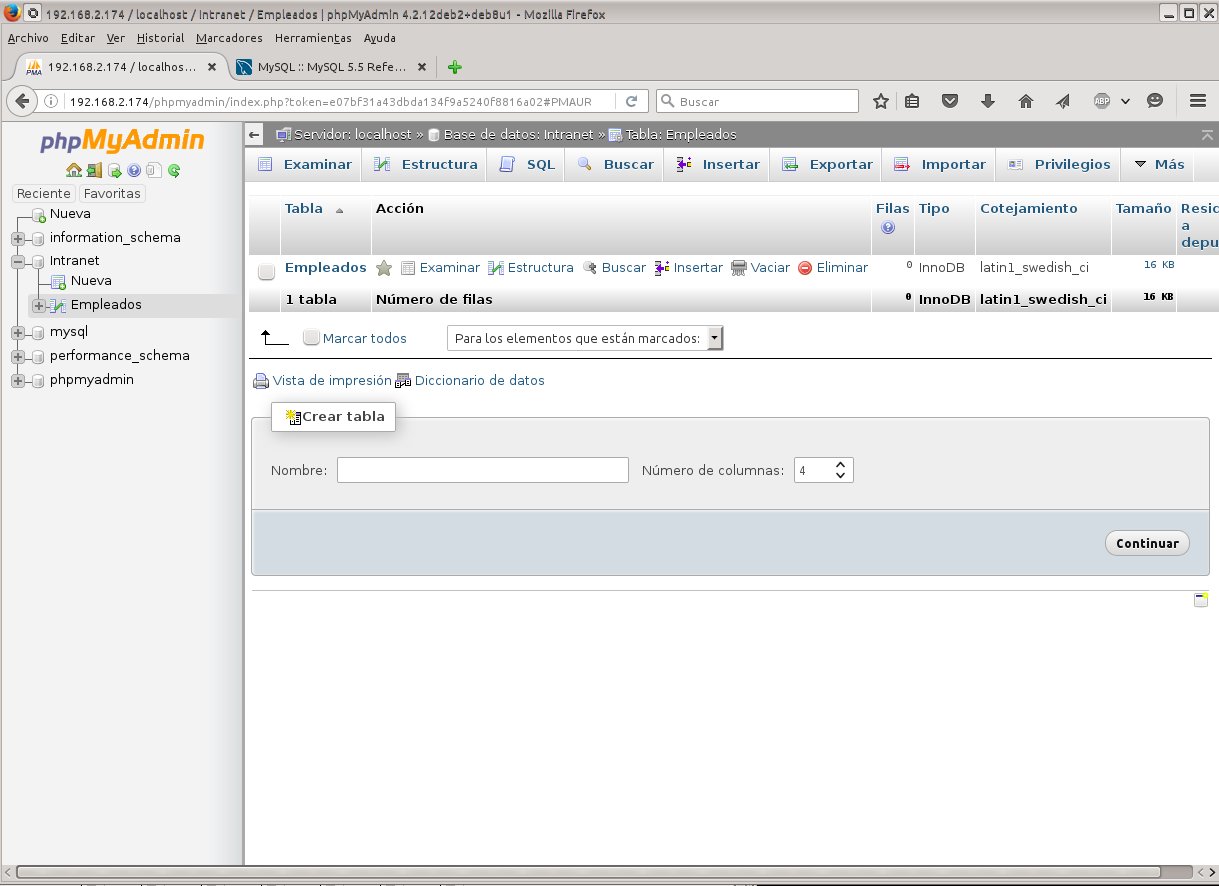
Cargando datos en la tabla
Además de crear bases MySQL con phpMyAdmin, también podemos agregar información. Para ello, vamos a seleccionar nuestra tabla empleados desde el panel de la izquierda y luego vamos a seleccionar insertar para comenzar la carga de datos.
Vamos a ingresar la información necesaria y vamos a presionar continuar para que se almacenen esos datos en la tabla seleccionada.
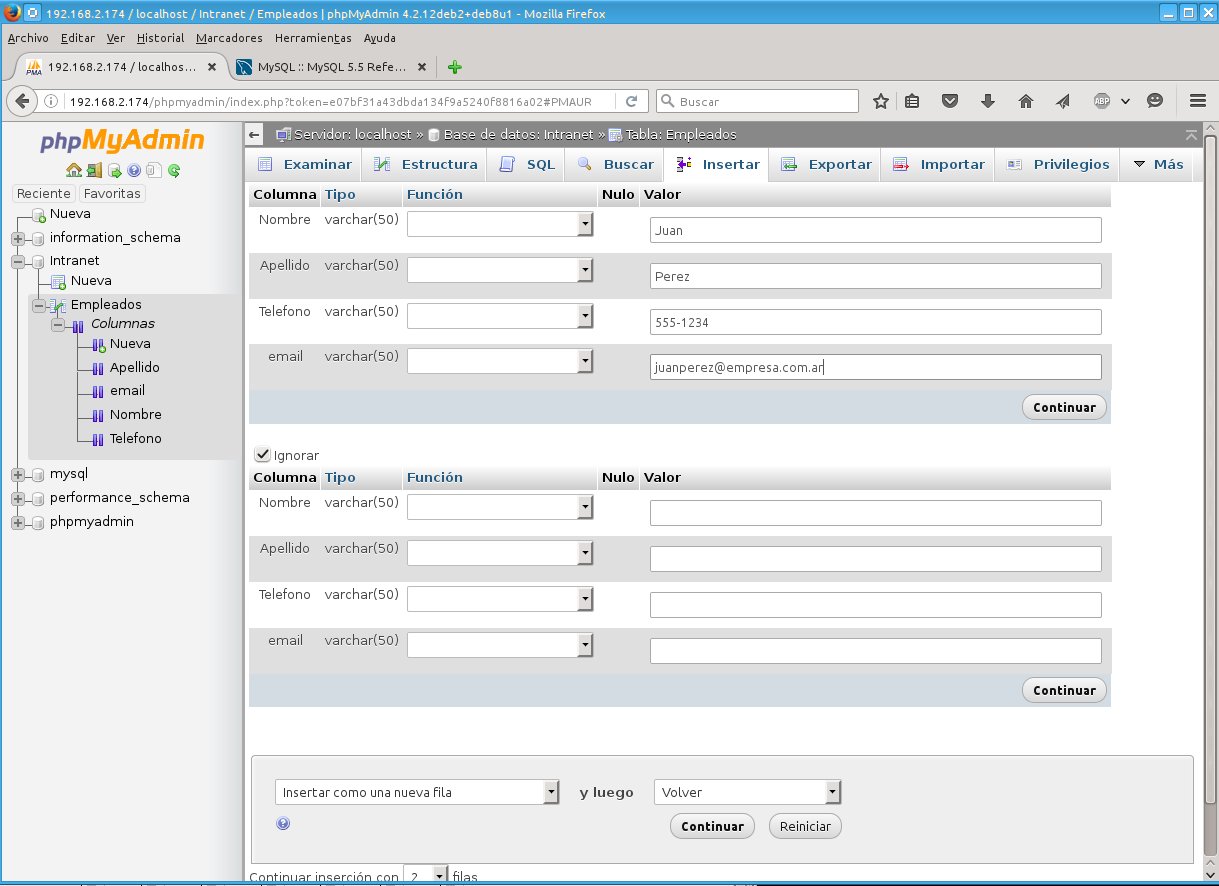
Y al presionar continuar, vamos a tener la confirmación de la inserción de los datos
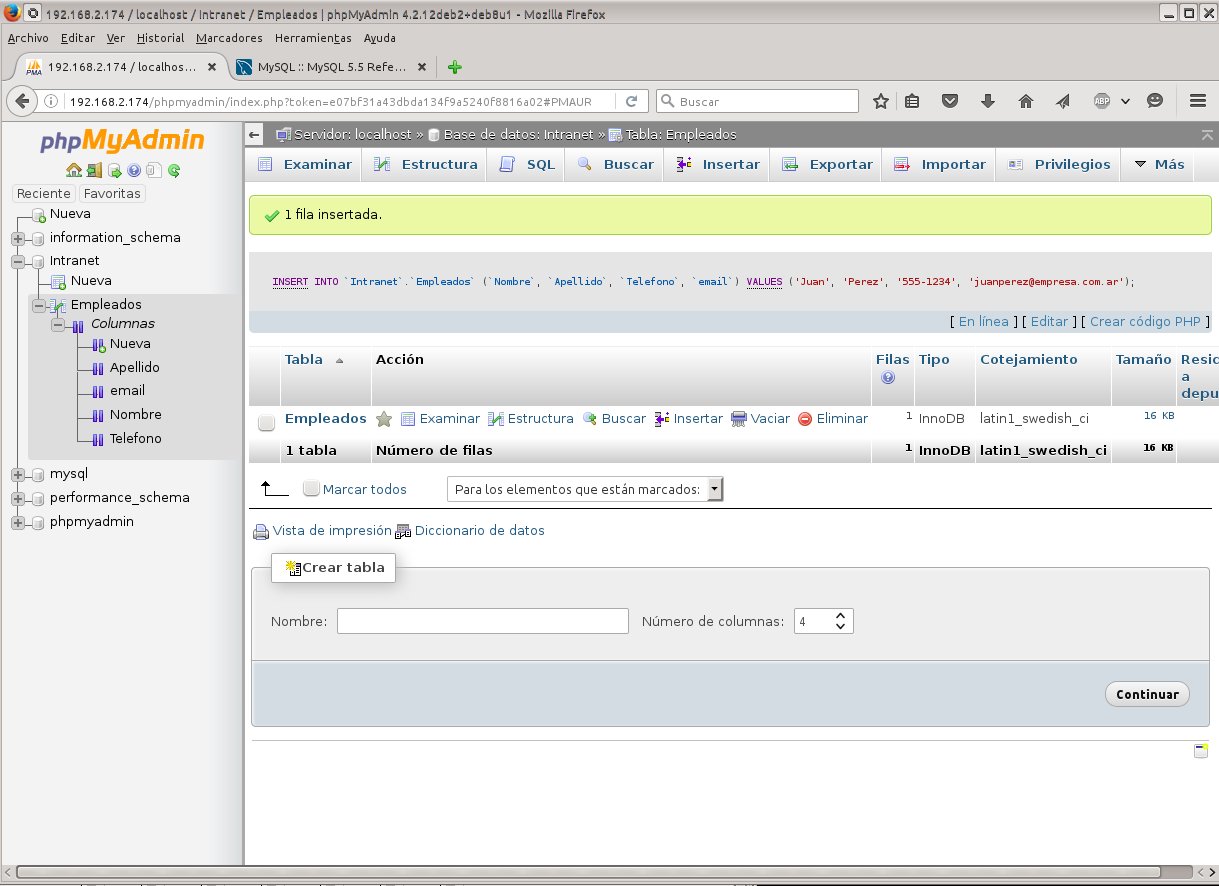
Esta es una manera muy rústica de insertar datos en la base, lo habitual es cargar la información por medio de una aplicación o mediante la importación de datos. Sin embargo, si carecemos de estas posibilidades, tenemos una manera de poder avanzar en nuestro proyecto.
Para poder avanzar con la explicación, voy a cargar algunos datos adicionales.
Si en el panel de la izquierda seleccionamos nuestra tabla, nos va a devolver el contenido completo de la tabla y nos muestra también el comando SQL que se ha ejecutado y distintas opciones como la cantidad de filas o registros a mostrar, la posibilidad de exportar esos datos y la vista de impresión entre otras opciones.
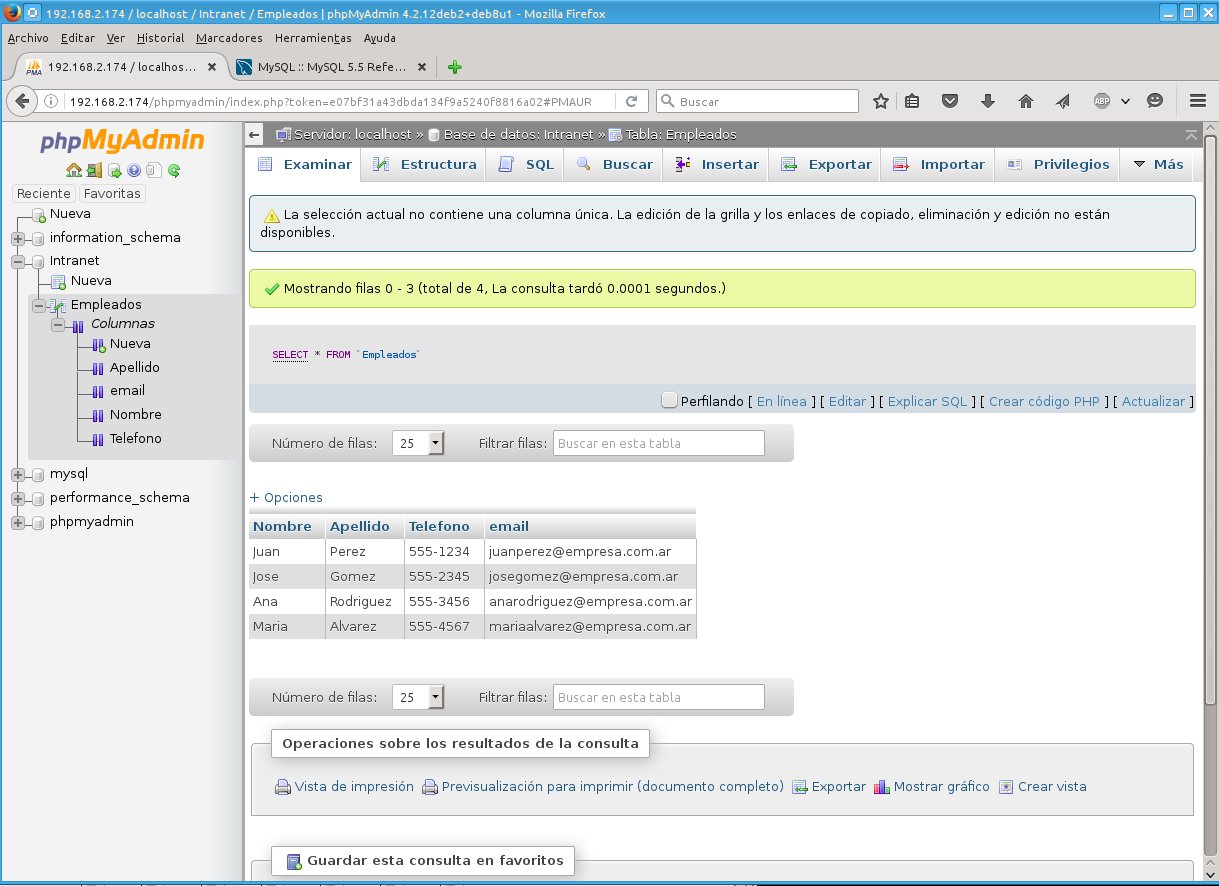
Asignando permisos a un nuevo usuario
Seguramente vamos a necesitar crear un usuario con permisos sobre esa base de datos únicamente para que pueda ingresar datos, crear tablas, hacer modificaciones a la estructura, etc
Para ello, vamos a seleccionar a nuestra base Intranet y desplegando la opción Mas en la barra de herramientas vamos a elegir Privilegios

Y luego vamos a seleccionar Agregar Usuario
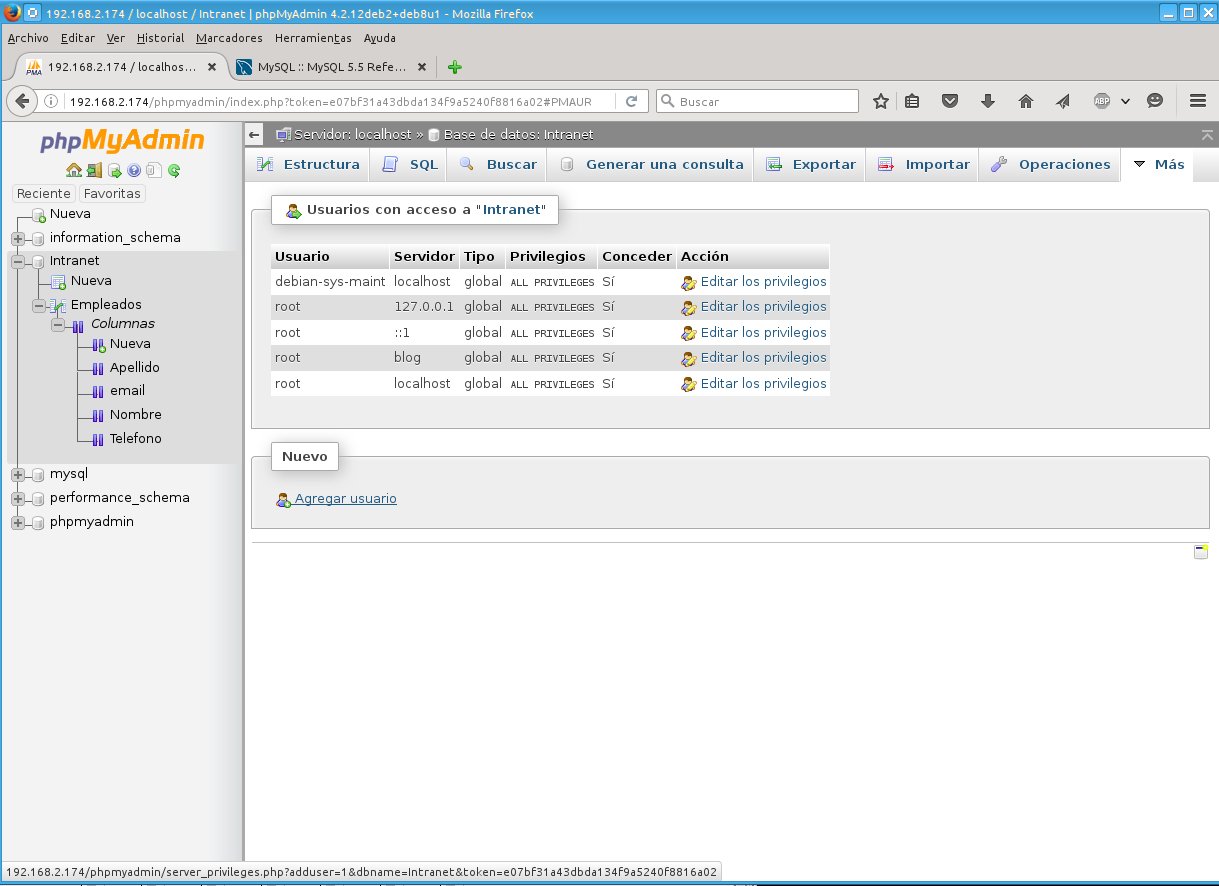
En la pantalla siguiente, vamos a agregar el nombre de usuario, operador en el ejemplo, su clave y reingreso y le voy a asignar todos los permisos para que pueda hacer lo que sea necesario en la base de datos Intranet
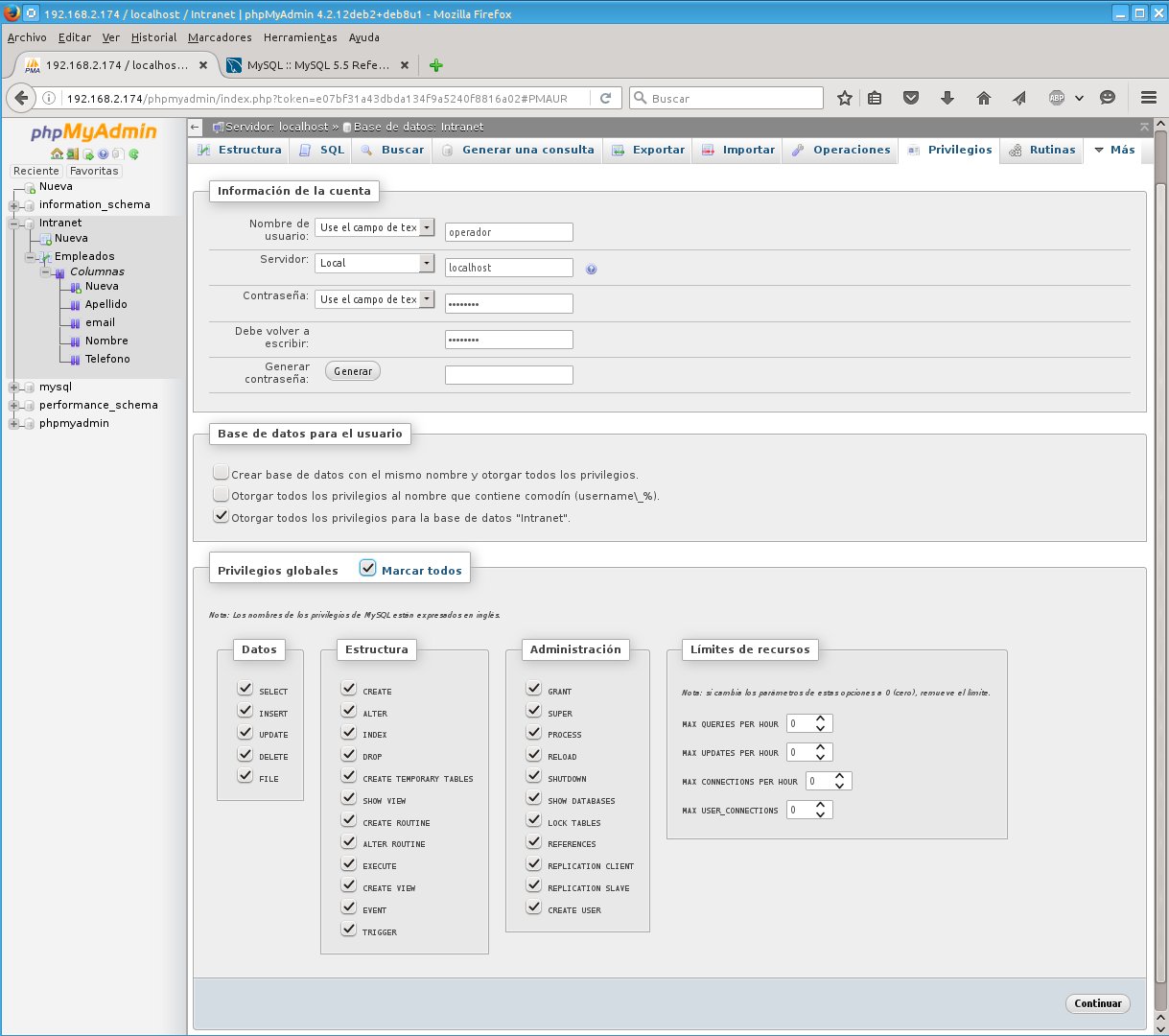
Confirmación de la creación del usuario operador

Ahora, vamos a ingresar a phpMyAdmin con este nuevo usuario
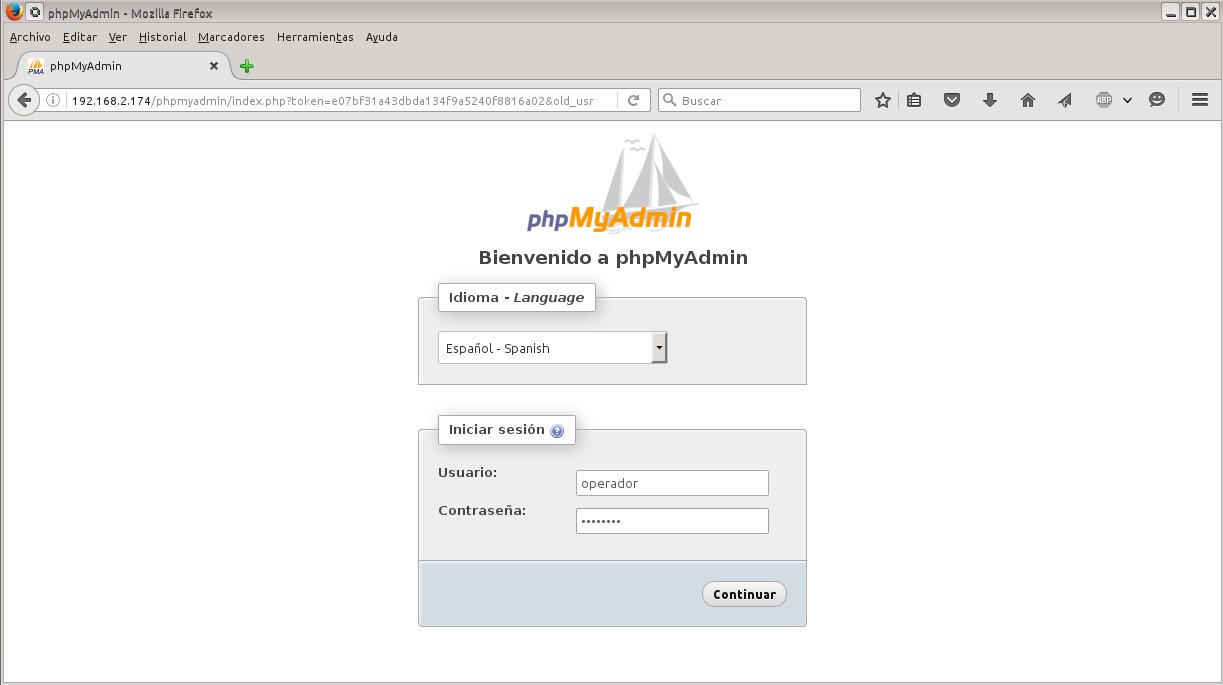
Pantalla principal con el usuario operador
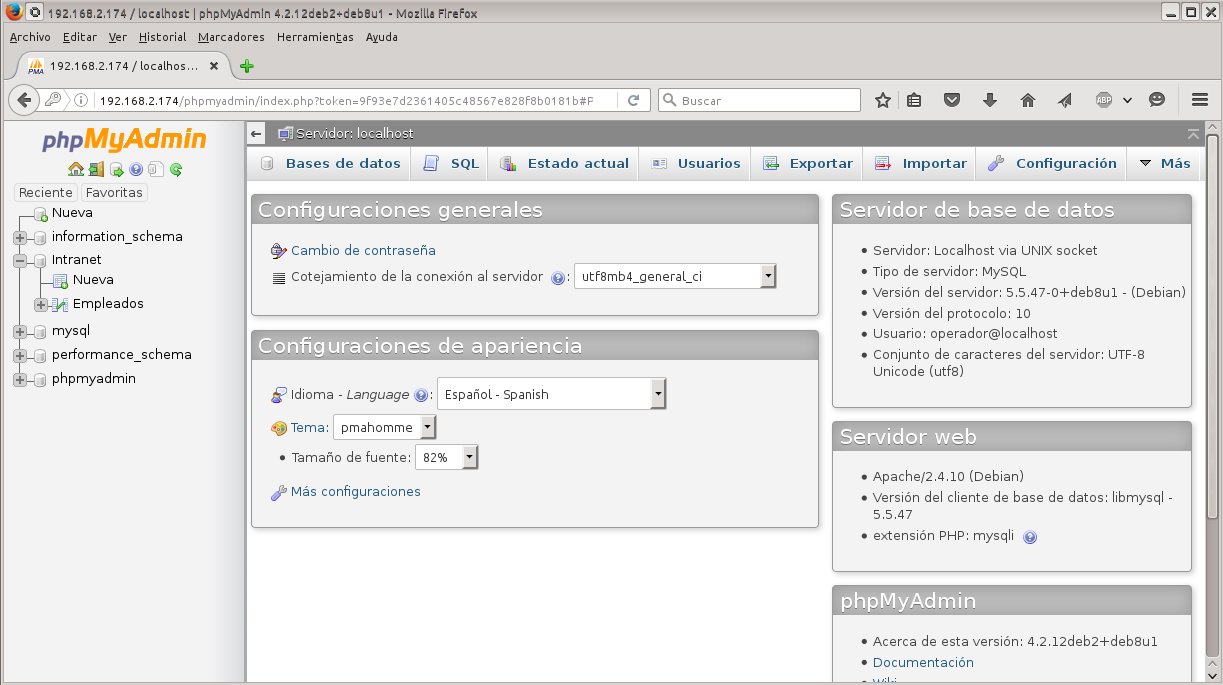
Conclusión:
De esta manera hemos aprendido a crear bases MySQL con phpMyAdmin. Como hemos visto las opciones son muy amplias. Tengan presente que si hacen click sobre el signo de pregunta que aparece junto a cada opción van a ser dirigidos al sitio de MySQL o phpMyAdmin para explicar los comandos y opciones disponibles. Este post intenta ser la punta del ovillo para que puedan avanzar en el fascinante universo de las bases de datos. Solamente es una guía inicial para profundizar los conocimientos. Investiguen e informensé en profundidad antes de poner cualquier servicio en producción mas aún si se trata de una web que es accedida desde Internet.
Espero que haya sido de utilidad y les haya picado el bichito de la inquietud para avanzar y seguir aprendiendo. Como siempre no dejen de compartir!
Hasta la próxima
Eduardo
