Continuando con nuestro objetivo de crear un servidor para publicar sitios web, hoy vamos a instalar phpMyAdmin.
En posteos previos hemos instalado nuestro motor de bases de datos, nuestro servidor web y hoy, luego de instalar phpMyAdmin podremos administrar nuestro MySQL de manera muy simple.
Es una herramienta creada en PHP y nos va a permitir manejar la administración de MySQL a través de páginas web. Tenemos que tener presente que instalar phpMyAdmin no siempre será buena idea, esto depende del entorno donde lo ejecutemos.
Apreciación Personal
Si bien hoy vamos a instalar phpMyAdmin en nuestro servidor Debian, que venimos administrando y agregando nueva funciones a lo largo de las distintas entregas, debo decir que si bien es una herramienta muy útil, no lo aconsejo para instalar en un servidor que se encuentra «de cara» a Internet a pesar de que existen métodos para incrementar (mucho) su seguridad. Como hemos mencionado en el post de instalación de MySQL, es posible restringir desde que direcciones IP se pueden conectar a nuestro servidor, por lo que, si vamos a instalar phpMyAdmin en un servidor con acceso público, estaremos abriendo una brecha de seguridad que puede ser explotada por gente con malas intenciones.
Como mencionaba en el post de instalación de Apache, nuestro objetivo es crear un entorno dentro de nuestra empresa para publicar una Intranet que será accedida por los usuarios de la organización, por lo que, instalar phpMyAdmin es una opción válida.
También quiero dejar en claro que instalar phpMyAdmin no es la única vía para administrar MySQL. Podemos utilizar el cliente desde la consola para ejecutar los comandos (todos ellos) necesarios para crear usuarios, bases de datos, tablas, etc. Existen otras herramientas muy útiles como Wrkbench, que oportunamente instalaremos para mostrar otras alternativas de administración de MySQL.
Instalación
Como ya lo hemos explicado, antes de instalar phpMyAdmin debemos tener instalado MySQL y Apache como ya lo hemos hecho a lo largo de los post. Como siempre, vamos a actualizar la lista de paquetes disponibles en los repositorios…
aptitude update
… y luego vamos a iniciar la instalación
aptitude install phpmyadmin
Veamos como:
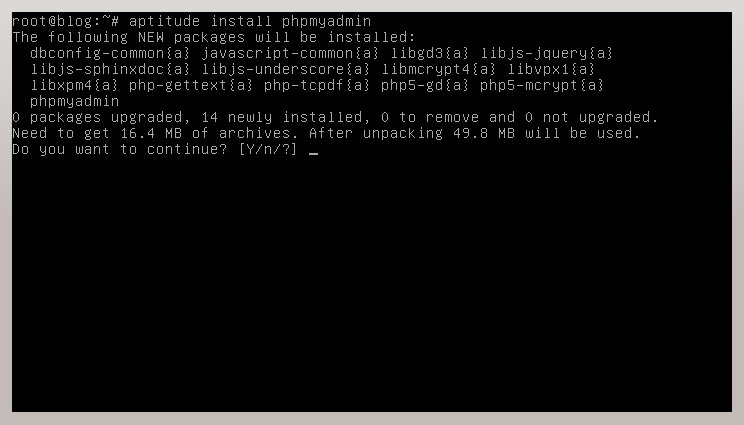
Obviamente vamos a aceptar la instalación de todos los componentes que involucran instalar phpMyAdmin.
Llegado el momento, el programa de instalación nos va a consultar el servidor web que vamos a utilizar, obviamente seleccionaremos apache2
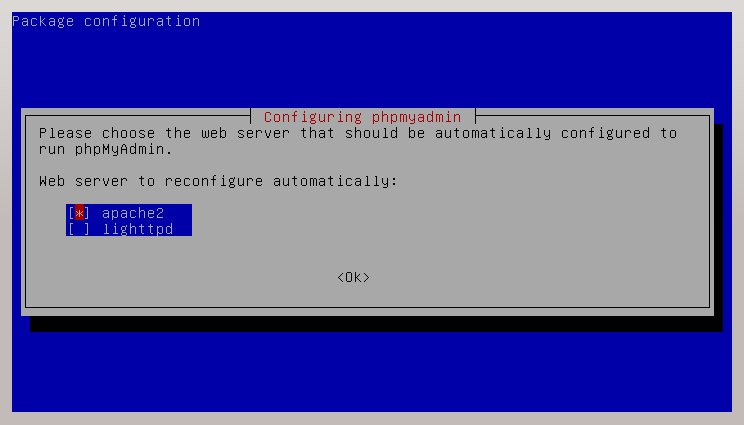
Luego de ir avanzando la instalación, nos preguntará si queremos que se configure automáticamente la base de datos necesaria para utilizar phpMyAdmin, vamos a aceptar el valor por defecto.
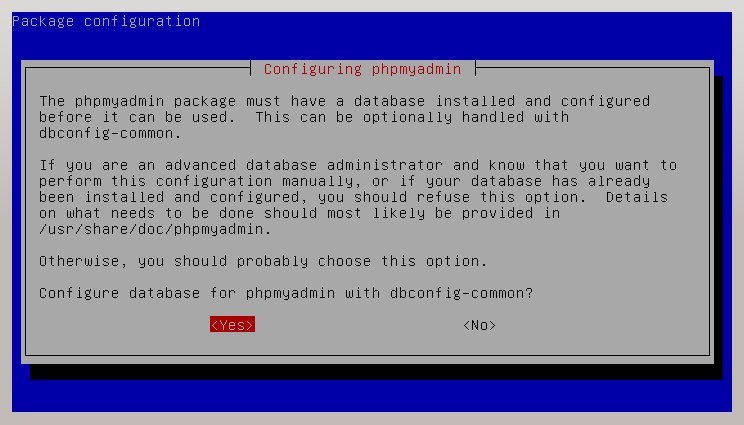
Ahora, debemos ingresar la clave de root de MySQL, NO confundir con la del sistema, es la clave del usuario roor del motor de bases de datos MySQL.
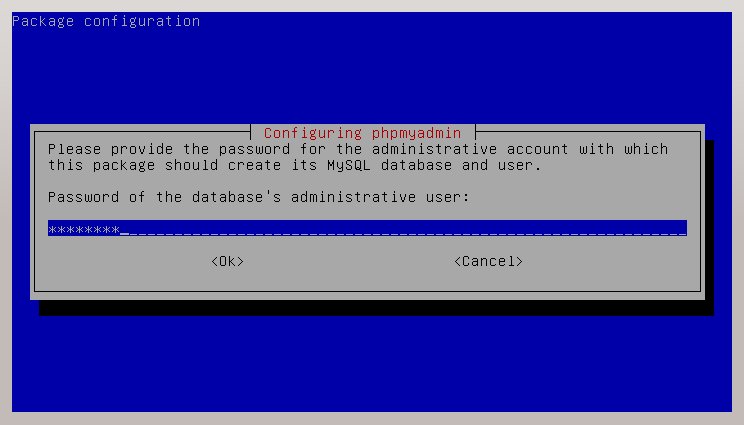
Inmediatamente nos va a solicitar ingresemos una clave para el usuario de phpmyadmin
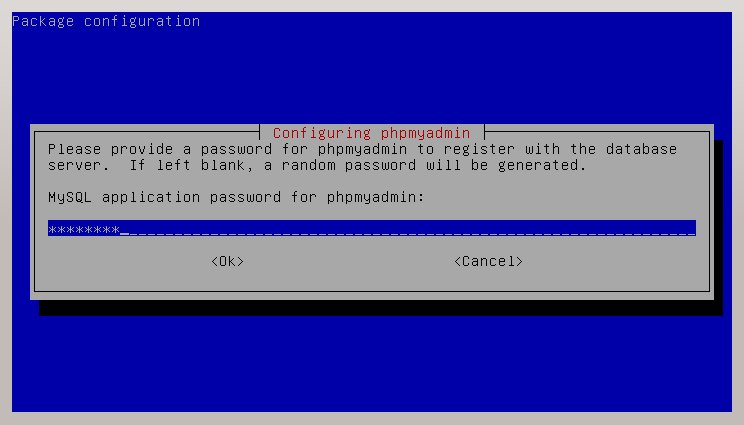
Y su reconfirmación
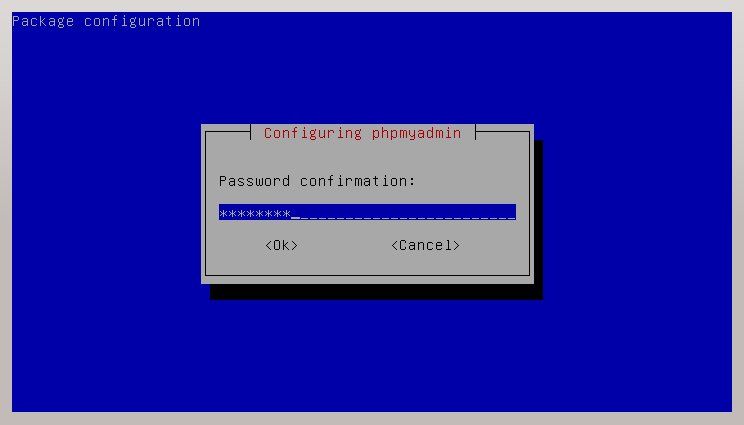
Y de esta manera hemos terminado de instalar phpMyAdmin

Verificando la instalación
Una vez que hemos terminado de instalar phpMyAdmin, ingresaremos en nuestro navegador la dirección http://[IP_SERVIDOR]/phpmyadmin, en el caso de mi maquina será http://192.168.2.174/phpmyadmin e ingresaremos con el usuario y la clave de root del servidor MySQL
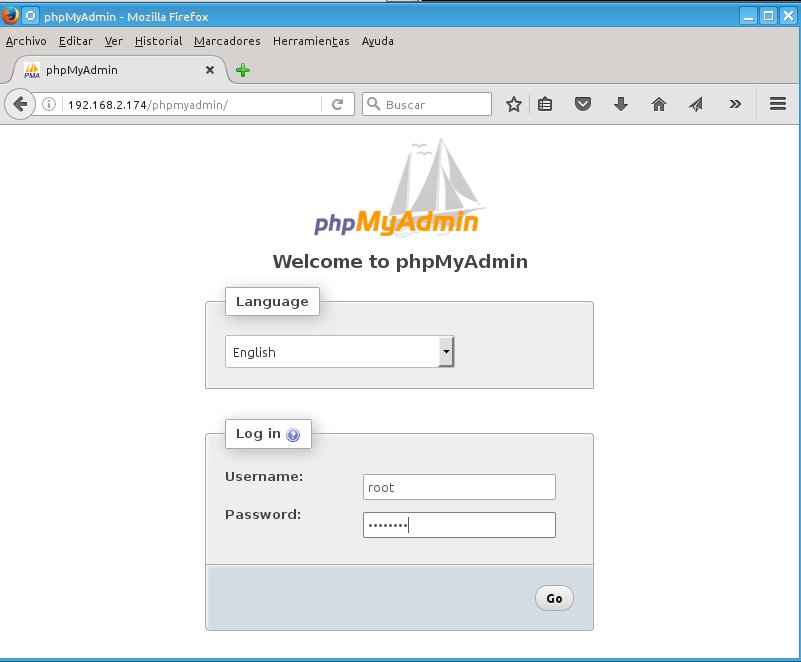
Pantalla principal luego de instalar phpMyAdmin

Conclusión:
De esta manera hemos terminado de instalar phpMyAdmin en nuestro servidor Debian. En la próxima entrega vamos a ver como se crea una base de datos, tablas, usuarios y como ingresar fácilmente información en ella.
Espero que haya sido de vuestra utilidad y por favor, no dejen de compartir!
Eduardo
