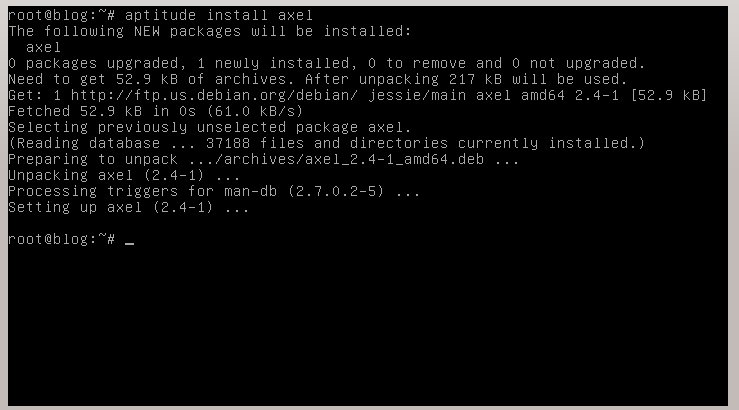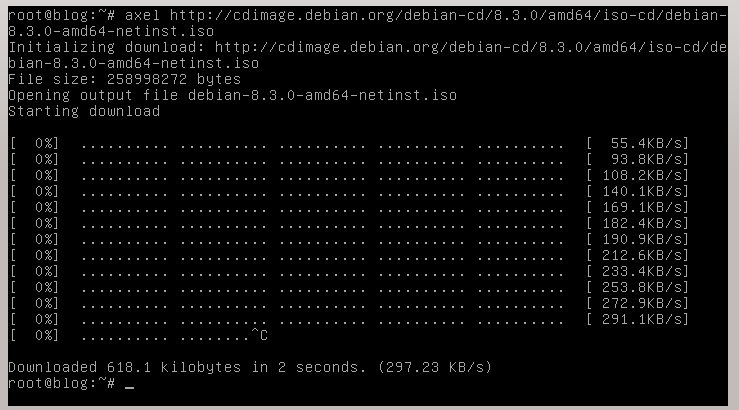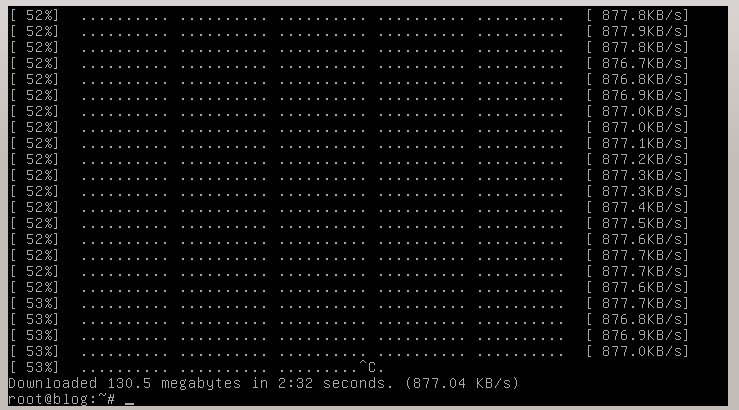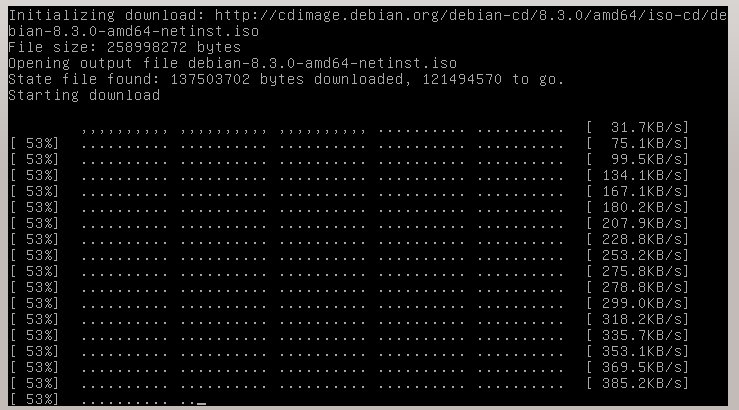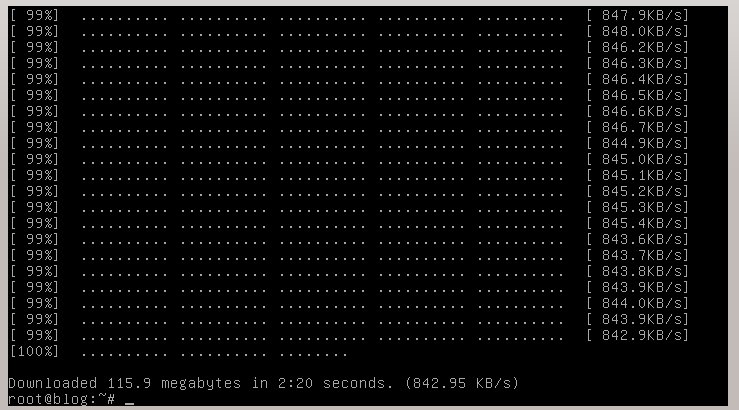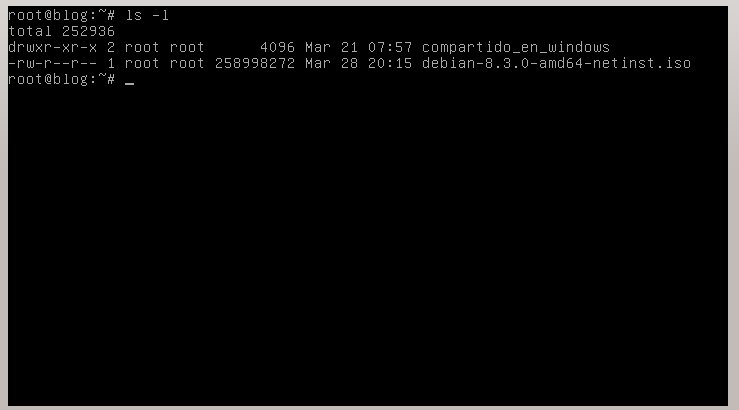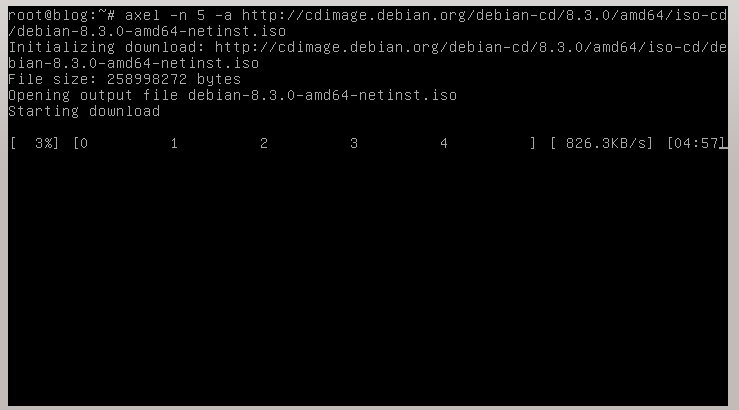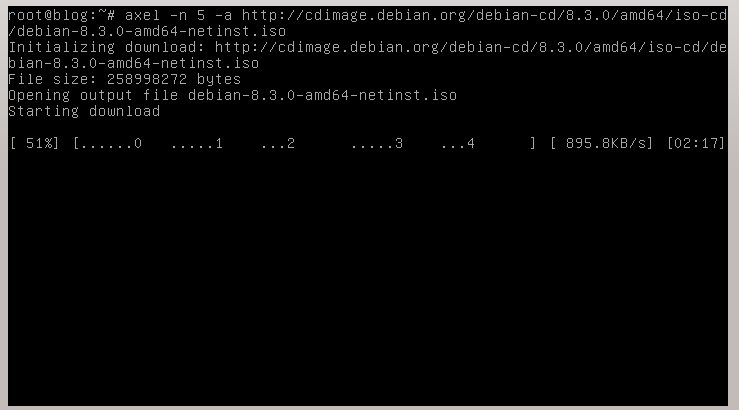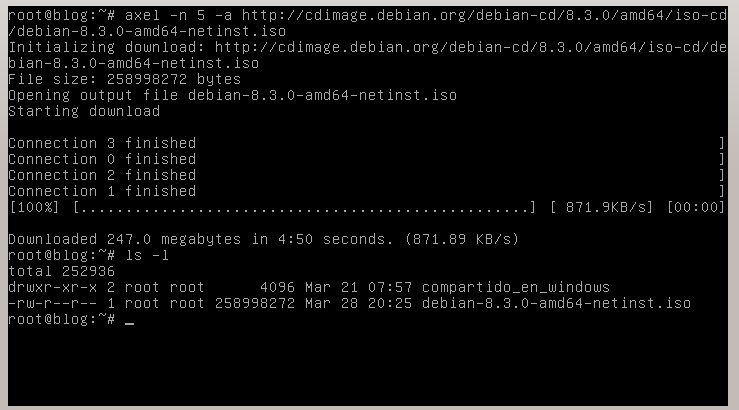Hoy quiero compartir con Uds. un comando muy interesante para descargar más rápido de Internet, vamos a ver de que se trata este comando axel.
Aclaremos que no se trata de un cantante (cuak), es un acelerador de descargas que abre más de una conexión HTTP o FTP. Cada una de estas conexiones descarga una parte específica del archivo deseado.
¿Cuándo nos va a servir?, cuando estamos utilizando una red donde nos limitan el ancho de banda disponible, por ejemplo en un hotel, bar, o en nuestra empresa si tenemos un administrador por encima de nosotros que aplica esta restricción.
Veamos como se hace…
Muy fácil de instalar como se puede apreciar en la imagen, en pocos segundos ya esta disponible en nuestro sistema.
Vamos a lo práctico, a modo de ejemplo vamos a bajar la ISO de la «Network Install» de Debian. El enlace directo a esta ISO es:
http://cdimage.debian.org/debian-cd/8.3.0/amd64/iso-cd/debian-8.3.0-amd64-netinst.iso
Entonces, lo que hemos de hacer es «pasarle» esta URL a Axel para que comience la descarga…
Una vez que ingresamos el archivo a descargar y confirmamos obviamente con enter, vamos a ver que axel va iniciar la descarga, nos informa el tamaño y el archivo de salida.
Intencionalmente he cancelado la ejecución del comando para poder capturar la pantalla para mostrar lo expuesto en el párrafo anterior. Esta situación podría presentarse cuando se produce un corte en la conexión de internet. Ante esta situación, axel tiene la capacidad de poder retomar su trabajo desde donde ha quedado con la simple repetición del comando.
Veamos un ejemplo donde voy a dejar que se avance hasta la mitad del archivo, la voy a cancelar y luego voy a retomar.
Abajo vemos la descarga interrumpida, donde nos muestra cuanto ha descargado, el tiempo empleado y la velocidad promedio, y, un renglón más arriba, el porcentaje completado.
Ahora supongamos que «vuelve» la conexión a Internet… retomamos la descarga repitiendo el comando, veamos abajo como sigue.
Nos indica que existe una descarga previa y el tamaño y lo que estaría faltando para completar la tarea.
Al finalizar, obtenemos el resumen de la segunda parte de la descarga
Si listamos el contenido, veremos que ahí se encuentra nuestro archivo listo para ser utilizado
Muy bien… esa fue la ejecución «standard» del comando. Seguramente habrán notado que da mucha información y, si me permiten, innecesaria. Para ello, vamos a ver algunas opciones para el comando.
Vamos a adicionar la opcion -n 5 donde le especificamos la cantidad de conexiones – 5 en nuestro ejemplo – simultáneas que queremos abrir y la opcion -a donde nos va a mostrar el progreso de la descarga para cada una de esas conexiones.
Arriba observamos el inicio de la ejecución, mostrándonos, de izquierda a derecha el porcentaje completado, las conexiones abiertas, velocidad de descarga y tiempo restante.
En la imagen siguiente, vemos como se representa la descarga cuando se encuentra cercana a la mitad del total
Observamos como los «puntitos» intentan reflejar el estado de cada una de esas conexiones. A simple vista vemos que la conexión 0 (cero) se encuentra en un estado mayor de avance que la 4
Cerca ya de completarse, vemos como se fueron completando las descargas parciales par las conexiones 0 a 3, y vemos que la 4 sigue activa, siendo ésta la última.
Y para finalizar, vemos abajo la finalización de la ejecución, y vamos a comprobar la existencia del archivo listando el contenido del directorio.
Si bien, al menos en mi caso, no tengo ninguna limitación de velocidad mas allá de la contratada al ISP, debo reconocer que en casos donde estando de viaje y ante la necesidad de descargar un archivo desde una conexión con limitaciones, este comando ha venido en mi ayuda. Por propia experiencia, sugiero no iniciar mas de 4 conexiónes.
Espero que les sea de utilidad y no dejen de compartir!
¡Hasta la próxima!
Eduardo