Las compañías y negocios de todos los tamaños tienden a acumular grandes cantidades de documentos impresos. Con el tiempo, esto puede dificultar la búsqueda de un registro en particular e incrementar costos de impresión. Para superar estos inconvenientes y otros, en este post y en el próximo vamos a mostrar cómo instalar y usar LogicalDOC, un software de gestión documental.
Esta herramienta no solamente provee una manera organizada para mantener nuestros documentos digitales, sino que también facilita la colaboración de grupos de personas. Además, LogicalDOC permite realizar backups de nuestros datos y se integra fácilmente con Microsoft Office, LibreOffice, e incluso con Dropbox.
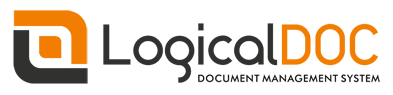
Software de gestión documental
LogicalDOC se ofrece en 4 ediciones:
- Enterprise
- Business
- Cloud
- Community
Para ver una comparación de las características de estas cuatro ediciones, podemos referirnos a la página de Características del producto en el sitio web oficial.
Aunque las tres primeras requieren de una licencia paga, la última es una solución FOSS liberada bajo la licencia LGPL. Para las ediciones Enterprise, Business, y Cloud se puede acceder a una licencia de prueba por el término de 30 días. Para solicitarla, se debe llenar este formulario y esperar entre 15 y 30 minutos para recibir el código de activación. El mismo será necesario durante el proceso de instalación de este software de gestión documental.
En un ambiente de producción, se recomienda disponer de un servidor con 6 GB de RAM y un procesador de 2.4 GHz 32 bits o uno de 64 bit con doble núcleo. Sin embargo, en esta serie instalaremos LogicalDOC en una máquina con 2 GB para propósitos ilustrativos.
Instalar LogicalDOC en Linux
En esta serie instalaremos LogicalDOC Enterprise en Linux. Los pasos para instalar la edición Community (CE) son casi idénticos. Solamente difieren en que en este último caso no es necesario solicitar ni ingresar un código de activación. Es importante notar que independientemente de la edición que estemos usando, no será necesario instalar ningún tipo de software cliente para acceder al servidor (lo haremos a través del navegador).
Los pasos que detallamos a continuación serán realizados en un servidor CentOS 7 con IP 192.168.0.29. Los comandos que mostraremos a continuación deben ser ejecutados como root. En el caso de que utilicemos otra distribución (como Ubuntu) será necesario utilizar sudo.
Paso 1 – Instalar el último JDK de Java y MySQL o MariaDB
Para empezar, debemos dirigirnos a la página de descargas de Oracle y obtener la URL correspondiente al último JDK disponible. Al momento de escribir este post, se trata de la versión 8u112. Para descargarlo utilizaremos wget como lo mostramos a continuación. Sin embargo, primero debemos asegurarnos de que el paquete OpenJDK no esté presente en el sistema ya que el mismo es incompatible con nuestro software de gestión documental.
yum remove *openjdk* cd /opt wget --no-cookies --no-check-certificate --header "Cookie:oraclelicense=accept-securebackup-cookie" http://download.oracle.com/otn-pub/java/jdk/8u112-b15/jdk-8u112-linux-x64.rpm rpm -Uvh jdk-8u112-linux-x64.rpm
A continuación, instalaremos MariaDB:
yum install mariadb-server
Si lo deseamos, también podemos instalar paquetes adicionales que nos permitirán aprovechar mejor a LogicalDOC:
- ImageMagick para crear la vista previa de imágenes.
- Tesseract, un OCR de código abierto (si se desea extraer texto de imágenes).
- Xpdf para generar archivos HTML a partir de documentos PDF.
En el próximo post instalaremos el software de gestión documental propiamente dicho junto con el servidor web Apache Tomcat, su dependencia principal.
