Siguiendo con el tema que comenzamos a desarrollar en el post anterior (crear particiones y sistemas de archivos), en esta oportunidad compartiremos ejemplos prácticos sobre cómo crear particiones y sistemas de archivos.
En Linux, la herramienta tradicional para administrar particiones basadas en MBR (presente por defecto en computadoras fabricadas hasta 2009 aproximadamente) es fdisk, mientras que desde 2010 en adelante (particiones basadas en GPT) se comenzó a utilizar también otra utilidad llamada gdisk.
Cabe aclarar que el estándar GPT permite crear hasta 128 particiones primarias en un mismo disco, y permite alcanzar tamaños de particiones no soportados por MBR (el cual soporta hasta 2 TB y solamente 4 particiones primarias – si se necesitan más particiones se puede una de las primarias en dos o más extendidas).
Cómo usar fdisk y mkfs para crear particiones y sistemas de archivos
Para crear una partición con fdisk, utilizamos el comando del mismo nombre seguido por el identificador de dispositivo en cuestión, por ejemplo /dev/sdb:
[pastacode lang=»bash» manual=»fdisk%20%2Fdev%2Fsdb» message=»» highlight=»» provider=»manual»/]
En la pantalla siguiente podemos presionar la tecla m para ver el menú de ayuda como se muestra en la Fig. 1:

Las operaciones más usuales que podemos llevar a cabo sobre el dispositivo que seleccionamos previamente son las siguientes:
- m: mostrar el menú de ayuda
- p: mostrar la tabla de particiones
- l: mostrar los tipos de particiones soportadas por fdisk
- n: agregar una nueva partición
- d: borrar una partición existente
- w: guardar los cambios en la tabla de particiones y salir
- q: salir sin guardar cambios
Algunos puntos importantes para destacar:
- Al crear una nueva partición, tendremos que confirmar si deseamos que sea una partición primaria o una extendida. Si no hemos creado ninguna partición todavía, deberíamos elegir primaria. Para el comienzo de la partición es conveniente aceptar el valor ofrecido por defecto por fdisk presionando Enter, mientras que para la finalización de la misma es conveniente especificar el tamaño deseado de la misma utilizando el signo + seguido de un número y de la nomenclatura K, M, o G (por KB, MB, y GB, respectivamente), como podemos apreciar en la Fig. 2:
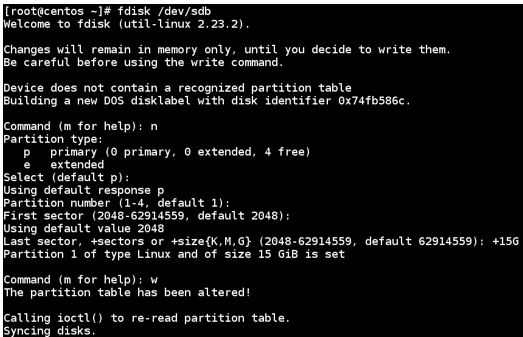
- La primera partición de /dev/sdb recibirá el identificador /dev/sdb1, la segunda /dev/sdb2, y así sucesivamente. Por defecto, al crear una nueva partición, se le asignará el tipo Linux (83). Si deseamos cambiarlo, podemos listar los tipos disponibles con L, elegir el adecuado, y luego asignarlo con la opción t.
- Si en el dispositivo seleccionado existe más de una partición y deseamos borrar una de ellas, tendremos que especificar el número de la misma (a partir del orden en el que aparecen al mostrar la tabla de particiones).
- Antes de confirmar cualquier cambio realizado, es importante revisar la tabla de particiones, ya que una vez que se guarden los cambios y se salga del menú de fdisk es probable que los mismos sean irreversibles (lo cual es particularmente crítico si hemos modificado una partición que contenía datos).
Una vez que disponemos de una nueva partición, es hora de crear un sistema de archivos sobre la misma a fin de poder utilizarla. La utilidad por excelencia para realizar esta tarea es mkfs (entre sus variantes podemos destacar mkfs.ext4 y mkfs.xfs para sistemas de archivos ext4 y mkfs, respectivamente). Entre las muchas opciones de las que disponemos, -L en particular nos será de gran utilidad para asignarle una etiqueta al sistema de archivos, mediante la cual podremos identificarlo más fácilmente a la hora de montarlo y disponerlo finalmente para su uso (tema que trataremos en el próximo post).
Para crear un sistema de archivos del tipo ext4 en /dev/sdb1 y asignarle la etiqueta ALUMNO (el límite es de 16 caracteres) utilizaremos el siguiente comando:
[pastacode lang=»bash» manual=»mkfs.ext4%20-L%20ALUMNO%20%2Fdev%2Fsdb1%20″ message=»» highlight=»» provider=»manual»/]
En este post hemos explicado cómo crear particiones y sistemas de archivos (con fdisk solamente -ya que las opciones de gdisk son prácticamente idénticas- y mkfs). Espero que les haya sido de utilidad. ¡Nos leemos en breve!
