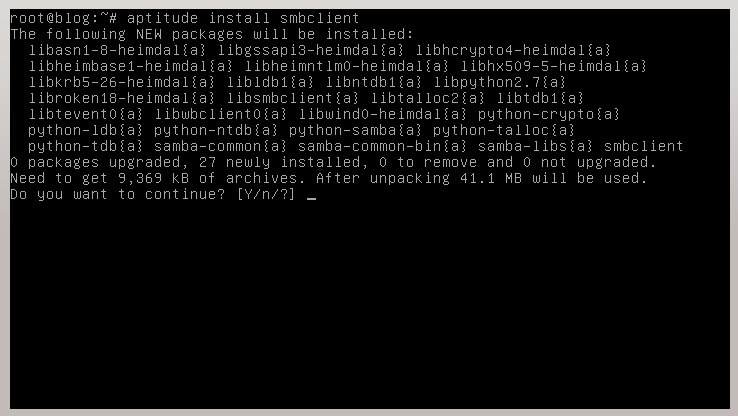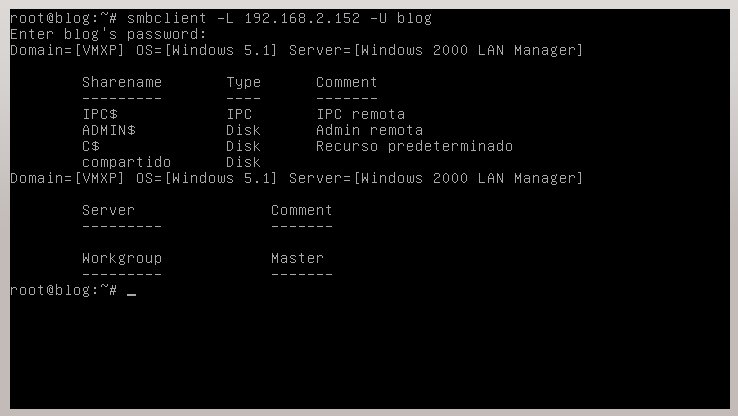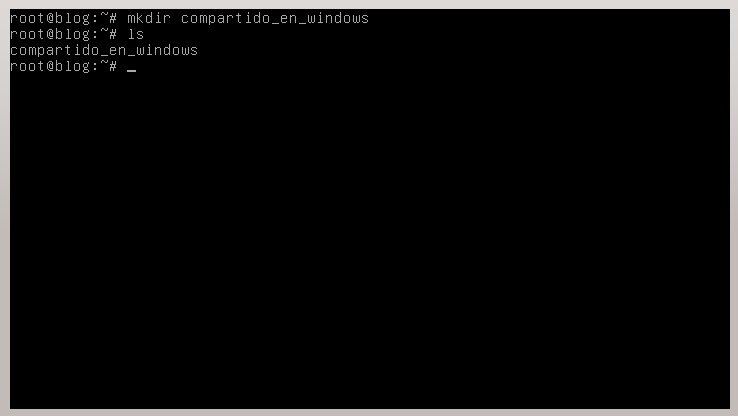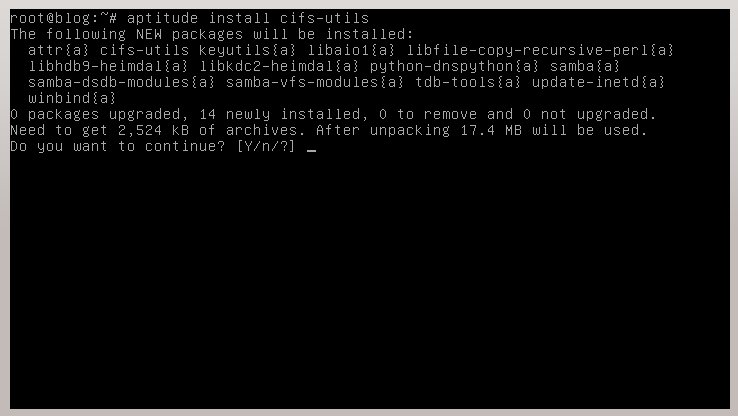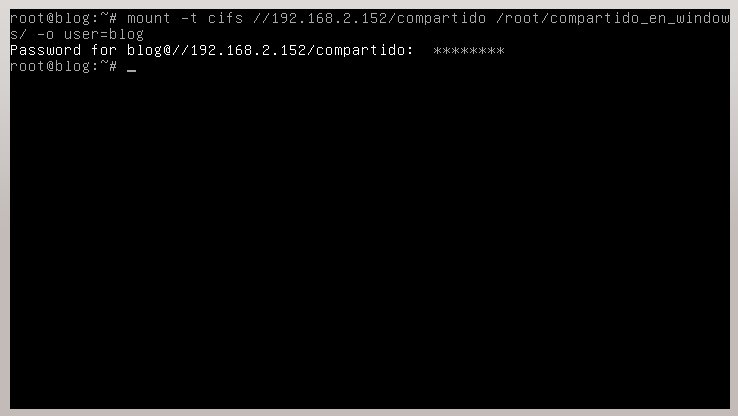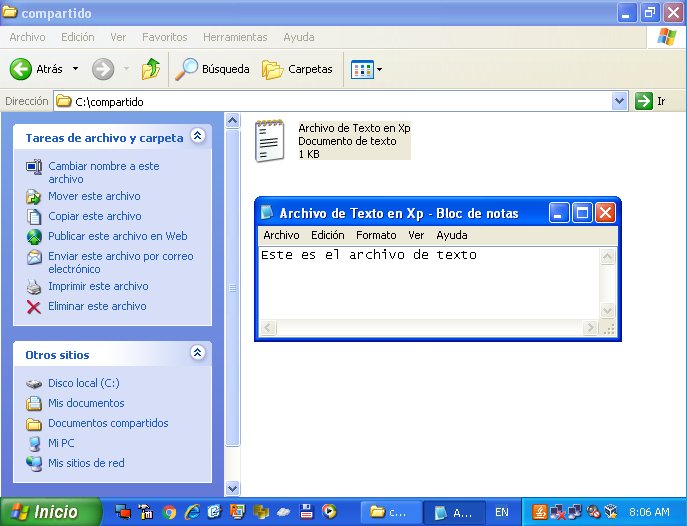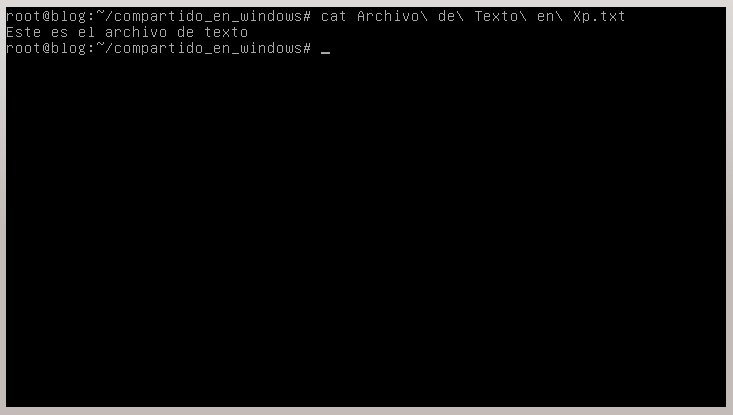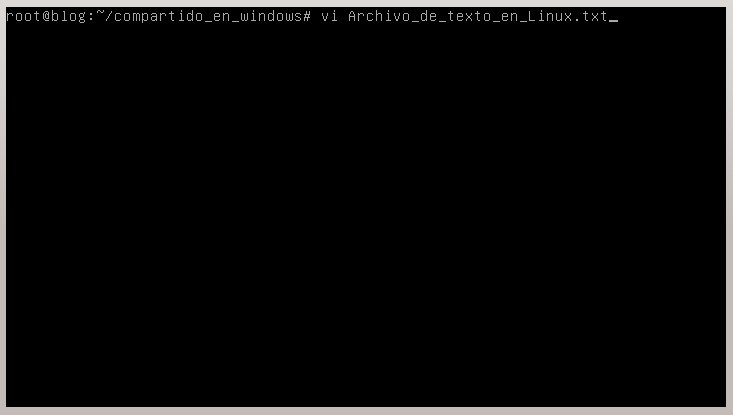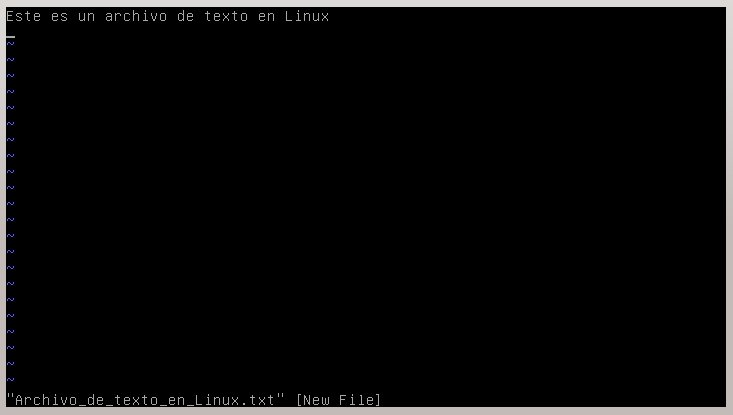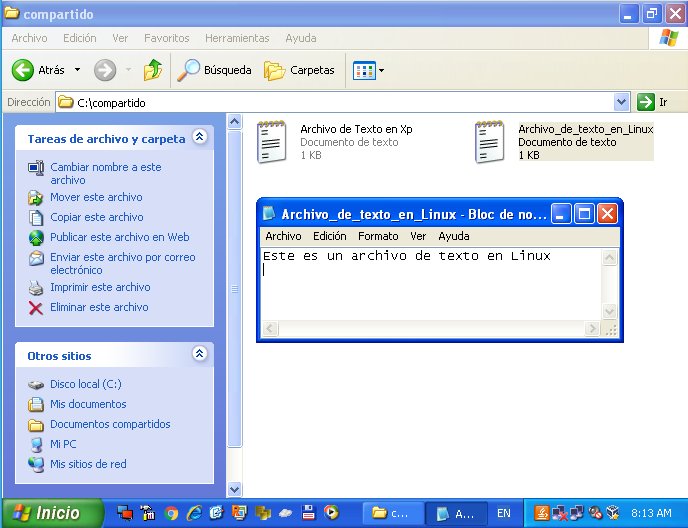En nuestro curso gratuito Linux vamos a aprender como conectarnos a un directorio compartido en un equipo con Windows desde nuestro Linux.
Esto es algo muy habitual en nuestro día a día ya que es muy probable que siempre en nuestro entorno tengamos un ambiente mixto, es decir, que conviven en el mismo ámbito equipos y servidores con Linux y Windows.
A los efectos del post, voy a utilizar un directorio compartido en una máquina virtual con Windows XP, y vamos a conectarnos a este directorio desde nuestro equipo con Debian
¡Comencemos!
Lo primero que debemos hacer es instalar el cliente de Samba, que nos va a permitir conectarnos al directorio compartido.
Para ello, y como super usuario root, vamos a ejecutar aptitude install smbclient
Como vemos en la imagen, aptitude va a descargar e instalar todas las dependencias necesarias para que smbclient funcione adecuadamente. Obviamente vamos a aceptar y esperar a que se instale todo lo necesario.
Una vez finalizada la instalacion, vamos a ver en nuestro equipo con Windows cuales son los recursos compartidos, para ello vamos a ejecutar: smbclient -L NombrePc_o_IP -U Nombre_de_usuario
Veamos…
El resultado de este comando nos va a mostrar, entre otras cosas, la lista de recursos compartidos. Para nuestro ejemplo, el que nos importa es el que se llama compartido
Hasta ahora, hemos logrado listar los recursos, pero aún no nos hemos «conectado» a el.
En linux existe el comando mount, que nos permite «montar» (como se le dice en la jerga) recursos en directorios específicos en nuestro sistema. Para ello, vamos a crear un directorio en el cual vamos a «montar» el recurso compartido de Windows
Crearemos la carpeta en cuestión
Hemos creado /root/compartido_en_windows
Ahora, debemos instalar los componentes necesarios para reconocer el sistema de archivo de Windows. Vamos a ejecutar aptitude install cifs-utils, aceptaremos el mensaje que nos mostrará las dependencias necesarias para llevar adelante la instalación.
Al finalizar la instalación vamos a ejecutar el comando para montar el recurso remoto en nuestro directorio, ingresando mount -t cifs //recurso_compartido /directorio_local -o opciones
¡Muy bien!, ya estamos con el directorio remoto montado en nuestro Linux, comprobemos lo dicho haciendo algunas pruebas
Hemos creado en el Windows un archivo de texto simple.
Ahora, vayamos a nuestro directorio en el Linux y veamos si esta allí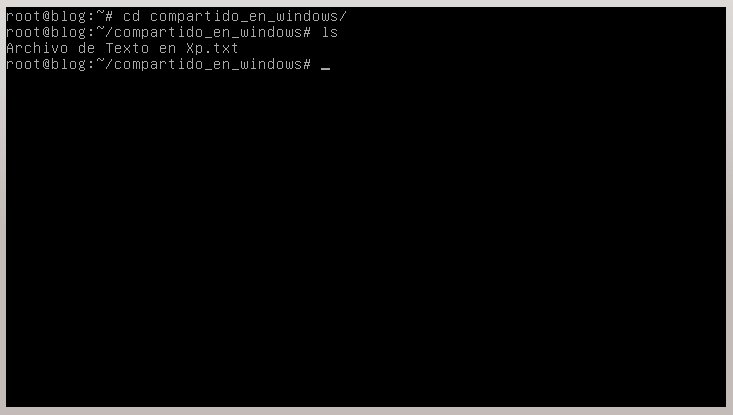
¡Perfecto! ahora, veamos el contenido de este archivo.
Hagamos ahora, la inversa, crearemos un archivo en el Linux y lo veremos en el Windows.
Con vi, vamos a crear el archivo
Con el texto…
Ahora, vamos al Windows y veamos si lo encontramos
De esta manera, estamos en condiciones de trabajar en uno u otro ambiente.
Cabe destacar que los tipos de codificación no son los mismos, por lo que seguramente nos aparezcan «caracteres extraños» al abrir archivos en uno u otro ambiente, pero eso será tema de otro post.
También hay que tener presente que, al apagar el equipo Linux, el directorio remoto montado en nuestro directorio local se desconectará (obviamente), y que al encender nuevamente el equipo deberemos proceder a montar nuevamente ese recurso. Obviamente esto puede hacerse automáticamente, y también será tema de otro post.
Bueno, espero que les haya sido de utilidad este nuevo post, y como siempre, ¡no dejen de compartirlo!
¡Hasta la próxima!
Eduardo