A la hora de realizar backups de nuestro sistema debemos ser cuidadosos de no perder nada que vayamos a necesitar. Una de las peores cosas que nos pueden suceder darnos cuenta luego de que no tenemos una copia de respaldo de algún archivo importante. En este post aprenderemos a hacer backups en Linux Mint usando el asistente provisto por la distribución. El nombre de la aplicación es Backup tool.
Hacer backups en Linux Mint
Hay 2 aspectos que debemos tener en cuenta al planear un backup, como vemos en la Fig. 1:
- Archivos
- Lista de aplicaciones instaladas

Como podemos ver, el asistente también provee la manera de restaurar la copia de respaldo posteriormente. Comenzaremos haciendo un backup de la lista de aplicaciones instaladas, y luego haremos lo propio con nuestros archivos.
Lista de aplicaciones instaladas
Para empezar, hagamos clic en el botón Backup software selection que se muestra en la Fig. 1. A continuación se nos pedirá elegir un destino para hacer la copia. El próximo paso consistirá en seleccionar las aplicaciones que se hayan agregado a Linux Mint después de la instalación original. Luego, haremos clic en Apply para finalizar como vemos en la Fig. 2:
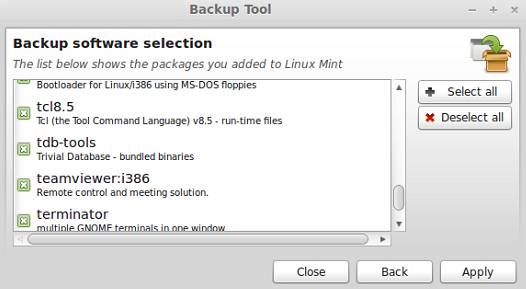
A continuación podremos ver en el directorio que elegimos anteriormente un archivo .list con la lista de aplicaciones seleccionadas tal como observamos en la Fig. 3:
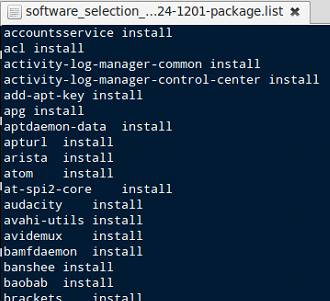
Backup de archivos
Para empezar, hagamos clic en el botón Backup files que se muestra en la Fig. 1. A continuación deberemos elegir qué directorio queremos respaldar y en dónde (directorio destino, probablemente un disco externo). En este caso, respaldaremos el directorio /home dentro de un disco externo llamado Gabriel como vemos en la Fig. 4. En Advanced options podremos elegir si deseamos comprimir el backup, agregar un comentario, entre otras opciones.
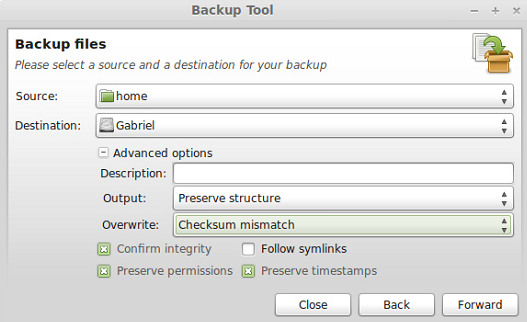
Luego de hacer clic en Forward se nos permitirá indicar si deseamos excluir algún directorio o archivos de nuestro backup. De otra manera, podremos proceder. Dependiendo del tamaño de los archivos seleccionados será el tiempo que tardará en completarse el proceso.
Mientras tanto, podemos ver en el directorio destino el progreso del backup. En la Fig. 5 vemos que del directorio /home/cami se respaldaron los siguientes:
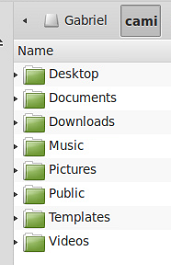
¡No se pierdan el próximo post en el que mostraremos cómo restaurar el backup!
